Screens 4 3 3 – Access Your Computer Remotely Password

How to Use Remote Desktop to
Access Multiple Computers on LAN
- Screens 4 3 3 – Access Your Computer Remotely Password Forgot
- Screens 4 3 3 – Access Your Computer Remotely Passwords
If you believe someone is accessing your computer remotely, disconnect the computer from the internet. Jixipix snow daze 1 26 volt. This includes removing any Ethernet cables and turning off your Wi-Fi connections. Some of the more obvious signs of active intrusion would be your mouse moving without your control, apps opening in front of your eyes, or files actively being. All products install easily in 5 minutes or less, are discrete and thus tamper-proof, and all recorded data is sent to a secure web-based account which allows you to monitor remotely from any device at your convenience.
What are Ports and How Do They Work? Computers have different ports that are assigned specific numbers. These ports allow information into and out of the computer. For instance, port 80 is used by the web, while port 23 is used by FTP programs. Firewalls block information from accessing the ports on a computer unless the firewall is specifically told to allow something through. For this reason, we need to be able to setup each remotely accessed computer with a separate port and tell the firewall which computer is using each port. Remote Desktop Ports Windows Remote Desktop uses port 3389 to send and receive data. So the first computer being accessed remotely will be assigned this port to use for Remote Desktop. While the other computers in the local area network will be assigned sequential numbers starting with 3390. So, the second computer would be given port 3390, the third would use port 3391 and so on. Follow the directions below to change the listening port for Remote Desktop and each computer you wish to access remotely. 1) Click on Start, Run 2) Type REGEDIT and press Enter 3) Click on the plus signs (+) next to the following sections in the Registry Editor
5) Double-click on the name PortNumber 6) Choose the Decimal option under Base and type the correct port number using the information above. 7) Click OK 8) Close the Registry Editor 9) Repeat this procedure on each computer you wish to access remotely along with the steps involved in setting each computer up to use Remote Desktop. Changing the Firewall to Allow Access Now that each computer is assigned a unique port to use for Remote Desktop, you'll have to tell the firewall running on each computer to allow that port through. Follow these steps to change the Windows Firewall to allow access. 1) In the Control Panel, click on the option for Security Center 2) Click on Windows Firewall under the heading 'Manage Security Settings For' 3) Verify Windows Firewall is turned on 4) Click on the Exceptions tab 5) Click on the Add Port button 6) In the Name field, type REMOTE DESKTOP 2 7) In the Port field, type the port you assigned to the computer in the previous section: 3389, 3390, etc. 8) Choose TCP as the protocol and Click OK 9) Verify that there is a checkmark for the option REMOTE DESKTOP 2 and Click OK Changing Your Router to Allow Access Lastly, you'll need to make a change in your router for each computer you want to access. This change is called Port Forwarding and a friend of mine has created a great site called PortForward.com to explain how to do this. Depending on your router the procedure is slightly different, however there are great tutorials on portforward.com to explain this. Each computer you want to access must have its own static ip address on your network. There are two steps involved in setting a static IP address for each computer: discover your current ip address and assign the current ip address to your computer. Discover the Current IP Address on your computer 1) Click on Start, Run 2) Type CMD and press Enter 3) At the blinking cursor, type IPCONFIG /ALL and press Enter (remember there is a space between IPCONFIG and /ALL) 4) Find the section for the Connected Ethernet Adapter and write down the following information
Assign the Current IP Address to Your Computer as a Static IP 1) Click on Start, Control Panel 2) In Classic View: Open Network Connections In Category View: Select Network and Internet Connections, then click on Network Connections 3) Right-click on your active LAN or Internet connection 4) Click on Properties 5) In the General tab, highlight Internet Protocol (TCP/IP) and click Properties 6) Under the General tab, click Use the following IP Address and enter the information you wrote down in the previous section for this computer including
8) Click OK and then click OK again to leave the Network Settings section 9) Restart your computer 10) Follow the procedure above to check your current IP address and verify its the same as before 11) Finally, test the connection and make sure you can access the Internet. Port Forward the Remote Desktop Port Now you are ready to modify your router to port forward the remote desktop port number to the correct computer. Use the tutorials on PortForward.com to make changes to your router. Although the specific information will be different for your situation, you'll forward the port you assigned for Remote Desktop to the static IP address you assigned for that particular computer. If you have three computers you are trying to reach with Remote Desktop, then you'll have three entries in the port forward section of your router to accomplish this. Also, its best if your internet connection to your LAN is assigned a static IP by your ISP. If you dont have a static IP, you will find it harder to connect because your IP will change each time your router is rebooted. To discover your current LAN IP, go to the website WhatIsMyIP.COM and it will show you your current IP. As an alternative, you can sign up for a free Dynamic DNS account to track your IP and be able to access your network. You can sign up for DynDNS by visiting their site at http://www.dyndns.com Using the Remote Desktop Connection to Connect to Each Computer Now, you can test the remote desktop connections from another location. 1) On your laptop or another computer not connected to your LAN, open the Remote Desktop Connection software under Accessories and Communications 2) On the Remote Desktop screen type the IP of the network you want to connect to followed by a colon and the port number you wish to connect to. Example: 215.76.43.5:3390 3) Finally click connect and see if you can reach your computer. If the connection is successful, you will be presented with the login screen for your computer, type your username and password and click Ok to access your computer. 4) Test this connection for each computer you wish to connect to behind your local area network. NOTE: You'll have to log into an account on your computer has been assigned a password. If you don't have a password assigned, you'll need to assign one before using Remote Desktop to connect. Written by Mark Hasting
PC HELL | ||||
| Recommended Software for PC Hell Visitors | |||||
Malwarebytes Anti-Malware | iolo System Mechanic® | Emsisoft Anti Malware | |||
Search PCHELL.COM | |||||
Oct 13,2020 • Filed to: Android Unlock • Proven solutions Download rapidweaver 8 1 3.
It's a bad feeling when you forget the lock screen password and end up attempting to pray if anyone chance works repeatedly. But in most situations, typing the wrong passcodes often to test the right one be always ended with your phone is locked forever. Then what will you do? How to unlock Android phone?
You might be recommended to use the factory reset function to remove the lock of your Android phone. But actually, factory reset is not an ideal option because it will erase all of your contacts, messages, apps, and other data during the process. If you have no backup file, you might lose these data forever.
No one wants to see this 'Disaster,' so, in this post, we have collected and picked 3 different ways to help you unlock the Android phone using a PC. You can compare them and decide which one is better according to your own needs.
Read More: How to Recover Data from Android without Backup File?
Part 1: How to Unlock Locked Android Phone without Losing Data?

The best way to unlock Android phones from PC is by using dr.fone - Screen Unlock (Android). Because it works so smoothly that a non-technical person can run it effortlessly while other methods take technical skills. And more important, this tool can unlock an Android phone without losing any data on it.
dr.fone - Screen Unlock (Android)
The Safest Way to Unlock Android Phone Using PC
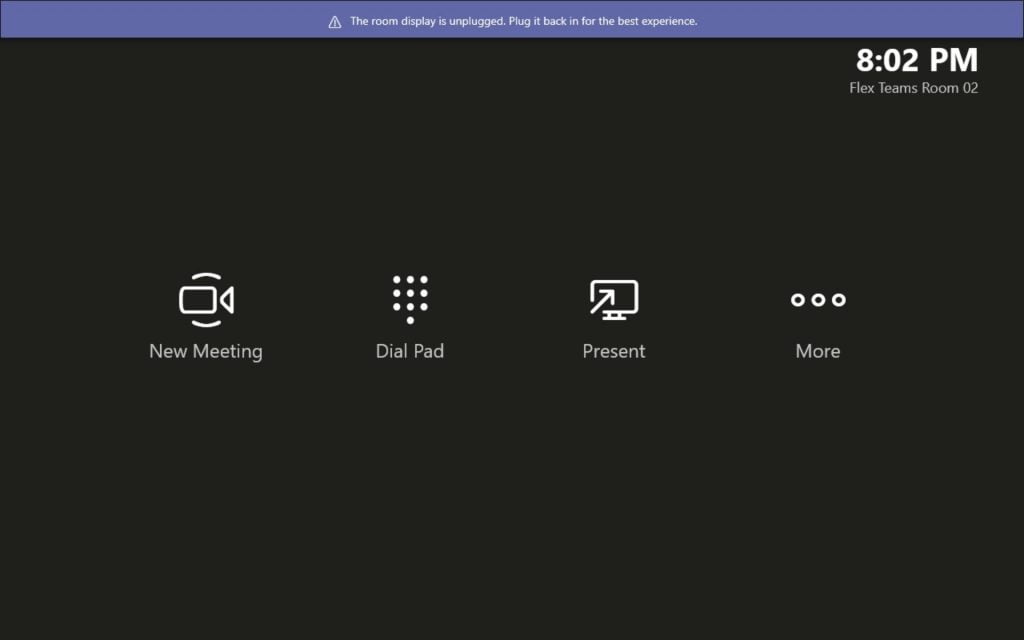
- Remove any screen lock types from your Android device without data loss, including pattern, PIN, password, and fingerprint.
- The removal process can be completed in a few seconds using this fantastic tool.
- This lock removal tool grants full privacy, high-quality result, and free trial.
- The lock screen can be removed under any circumstance with this tool. So no matter your device is locked and cannot be accessed due to forgetting password, non-responsive screens, or other reasons, this tool can deal with it completely.
Tutorial on How to Unlock Android Lock Screen without Password using dr.fone - Screen Unlock (Android)
Step 1.Download and Launch dr.fone
Start with going to the browser and downloading dr.fone from the official website. Install and launch it after this and click on the 'Unlock' from the first screen that will appear. Connect your Android device to the computer now and wait for your device to be recognized by the program.
Step 2.Enter Download Mode Right click in apple laptop.
The next step includes confirming that you are going for the removal process. For this, check the device info in the program provide, as the below picture shows. After this, hit on the 'Next,' and this will appear a pop-up window.
Roadblock 1 5 9 – content blockers. Type the 'Confirm' button in the blank area to ensure you've selected the right device name, model, and brand in the current process. Then click the 'Confirm' button to ready for the removal.
Step 3.Enter Download Mode and Start Unlock Android Password
Now, there's a need to get the proper recovery package. But before this, an important step to be taken is to enter the Download Mode. You need to press and hold the 'Power,' 'Home,' and 'Volume Down' button. After this, press the 'Volume Up' button, and this way, you'll enter the Download Mode.
Once your device is entered the Download mode, then the program will automatically download the recovery package. You only need to wait for the end, and your device will be rebooted after the lock is removed.
Once the process is completed, your device will be rebooted, and you can check the device by yourself and then try to backup or extract data from the damaged Android as you like.
Part 2: Unlock Android on PC Using Android Debug Bridge (ADB)
Screens 4 3 3 – Access Your Computer Remotely Password Forgot
Another method to unlock Android phone from PC is to use Android Debug Bridge. However, that needs some requirements before executing the technique. - your device should be having 'USB Debugging' turned on. Also, the computer will demand permissions that are required for connection with Android Debug Bridge.
Step 1 Start the process with the connection between the device and computer using a USB cable. Now, press 'Windows' and key 'R' simultaneously. Release the keys when a box appears. Type cmd in the space provided in the box. Click 'OK,' and a 'Command prompt' window will emerge.
Step 2 Now, in that window, type the command given below: ADB shell rm /data/system/gesture.key
Step 3 Subsequently, reboot the Android device, and you will find no password or pattern in it. And you're done.
Part 3: How Can I Unlock Android on PC using Samsung Account?
If you are a Samsung user, this service is certainly for you. Samsung provides 'Find my Mobile' service to all its Samsung customers with numerous features like locking or unlocking you, ringing your device, or even wholly wiping it off. Much more can be done remotely with just a few clicks. You can open an Android phone from a PC using Samsung Find My Mobile function very quickly. All you need to have is a registered Samsung Account to get this method rolling. The steps for this method are given below.
Step 1 Visit the official website of Samsung Find My Mobile and log in to it using your Samsung Account.
Step 2 Look for the 'Unlock my Device' option once you log in. After this, your device will be connected to the internet. And there will be an option on the screen, which will help in unlocking your device. Click on 'Unlock,' and that's about it.
Part 4: Attention! Your Device Might Be Locked in These Situations!
After viewing the above solutions, do you know how to unlock an Android phone or tablet by yourself? Dr.fone - Screen Unlock (Android) could be the best solution to bypass Android phone without data loss, but to help you prevent these situations happens again, here, we have summarized several tips for your reference:
1. Backup Android data to PC or other security places so that you can easily remove Android locks via factory reset without worrying about the data loss issues.
Screens 4 3 3 – Access Your Computer Remotely Passwords
2. Figure out the situations that your Android is easily locked, and be more careful when you encounter them daily. You may get locked out of your phone for any of the below reasons: https://truejfil367.weebly.com/quick-launch-1-0-toolbar-on-the-menu.html.
- You forgot the set password, or you purchased a second-hand phone.
- Phone screen is disabled for the password was entered wrong many times.
- The screen is cracked and not taking input.
- Unfortunately, your phone is hacked.
3. Prepare a data recovery tool for Android. Once you found something is lost after unlocking, using dr.fone - Data Recovery (Android) to get the lost data back on Android for the first time.

Screens 4 3 3 – Access Your Computer Remotely Password
UNDER MAINTENANCE